저장용량이 부족하여 스마트폰에 SD 카드를 장착하여 외부 메모리를 확보하였습니다. SD 카드가 잘 장착되었는지 확인하고, 내장 메모리에 저장되어 있는 기존의 사진과 동영상, 파일 등을 외장 메모리로 옮깁니다.

1. SD 카드 장착의 확인
가. '설정'에서 확인
스마트폰의 전원을 켜고 SD카드가 잘 장착되었는지 확인합니다.
1) '설정'(톱니바퀴)에서 '배터리 및 디바이스 케어'로 들어가 '저장공간'을 선택합니다.
- 또는 '설정'에서 상단의 검색창에 '저장'을 입력 검색하여 저장공간으로 이동하세요.
2) 기존의 내장 저장공간이 보이는데 저장용량은 변화가 없습니다. 아래쪽에 다음 페이지가 있음을 알리는 점 두 개가 보입니다. 화면을 왼쪽으로 스와이프 하면 새로 삽입한 SD카드의 저장공간을 볼 수 있습니다.
나. '내 파일' 앱에서 확인
'내 파일' 앱을 실행합니다. 내장 메모리 아래 SD카드가 표시됩니다.
2. 저장된 모든 사진을 외장 메모리 SD 카드로 옮기기
SD 카드의 장착이 잘 되었고 확인까지 했다면 넘쳐나는 사진과 동영상, 자료들을 옮겨야지요.
촬영한 사진, 동영상은 DCIM 폴더에 저장되어 있고, 파일과 폴더 모두 내장 메모리에서 SD카드로 옮길 수 있습니다.
1) '내 파일' 앱을 실행하여 '내장 저장공간'으로 들어갑니다.
2) 'DCIM' 폴더로 들어가 오른쪽 상단의 점 세 개(...)를 클릭하여 편집을 선택합니다.
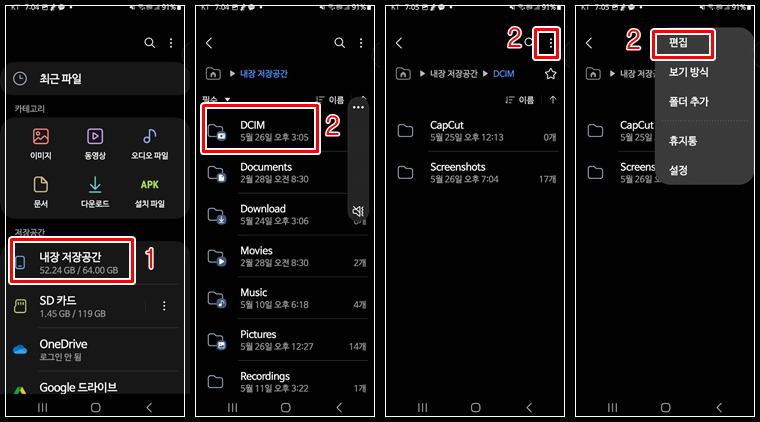
3) 이동할 폴더나 사진들을 선택하면 화면 하단에 선택할 수 있는 메뉴가 나옵니다.
4) '이동'을 선택하면 '여기로 이동'이 활성화되는데 아직 클릭하지 마세요.
5) 이제 사진을 이동할 SD 카드로 자리를 먼저 옮겨야 합니다.
상단의 '<' 또는 스마트폰 아래의 '<'를 계속 클릭하여 'SD 카드'가 있는 화면까지 이동하여 'SD 카드'를 선택합니다.
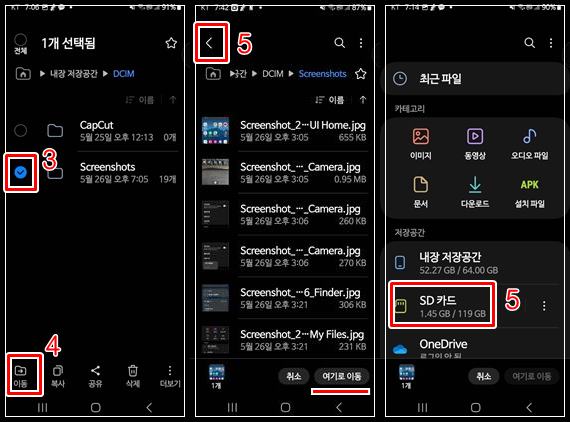
6) DCIM 폴더로 들어갑니다.
만일 폴더를 이동한다면 이 위치에서 아래의 '여기로 이동'을 선택합니다.
사진이나 동영상 파일을 이동한다면 이곳에서 원하는 폴더로 한 번 더 들어가서 '여기로 이동'을 선택합니다.
사실은, 스마트폰을 컴퓨터에 케이블로 연결하여 컴퓨터에서 스마트폰의 파일 이동 및 폴더 관리를 해주는 것이 훨씬 간편합니다. 전체가 다 한눈에 보이니까요. 한 번은 컴퓨터에서 작업하며 사진들도 정리를 하는 것이 좋겠습니다.
'IT와 함께 > 컴퓨터와 스마트폰 친하게' 카테고리의 다른 글
| 갤럭시 앱 정리하는 쉬운 방법 (1) | 2023.06.10 |
|---|---|
| 갤럭시 스마트폰 폴더 만드는 방법 (1) | 2023.06.09 |
| 갤럭시 사진 저장위치를 SD 카드로 변경 (0) | 2023.05.28 |
| 스마트폰에서 앱 위치 찾는 방법 (0) | 2023.05.27 |
| 바탕화면에 웹 사이트 바로가기 만드는 법 (0) | 2023.05.26 |




댓글