책을 읽다가 한 쪽 전체의 글을 저장하고 싶어서 사진을 찍어 노트북에 전송을 했습니다. 보통 노션에 저장을 해두는데, 이미지가 아닌 텍스트로 저장하고 싶어서 텍스트로 변환을 했습니다. 이번에 사용한 것은 윈도우11의 캡처도구인데, 이 캡처도구가 이미지에서 텍스트를 추출할 수 있다는 것을 이번에 알았습니다. 윈도우11 2023년 하반기 업데이트에서 바뀐 모양입니다. 이미지의 텍스트 추출뿐 아니라 간단한 교정(모자이크)까지 할 수 있습니다.
PC나 노트북에서 윈도우11 캡처도구의 텍스트 추출기능과 교정기능을 정리했습니다.
1. 윈도우11 캡처 도구로 텍스트 추출하기
2. 윈도우11 캡처 도구로 텍스트 교정하기
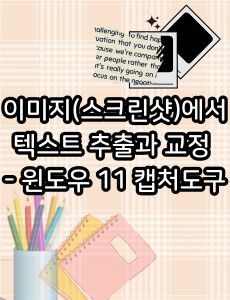
1. 윈도우11 캡처 도구로 텍스트 추출하기
1) 화면에 텍스트가 들어가 있는 이미지를 띄웁니다.
2) 캡처 도구를 실행합니다.
- 화면 하단의 상태바 검색창에 '캡처'를 입력하여 '캡처 도구'를 선택합니다.
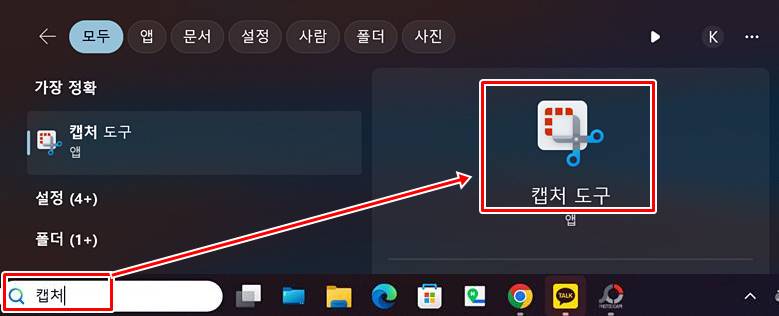
3) 상단의 '캡처 모드'를 클릭하여 캡처 방식을 직사각형, 창, 전체 화면, 자유형 중에서 선택합니다.
일부 영역만 캡처하고자 한다면 직사각형 모드가 편합니다.
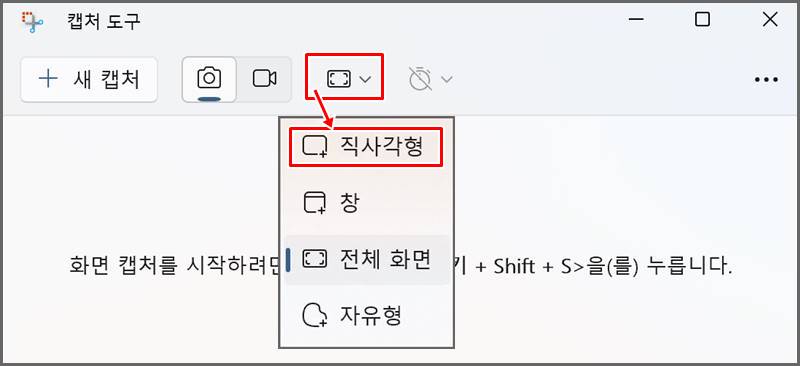
4) '새 캡처(+ 아이콘)'를 클릭하고 이미지에서 텍스트 추출할 영역을 드래그합니다.
5) 캡처 도구 창을 열면 지정한 영역이 캡처되어 화면에 표시됩니다.
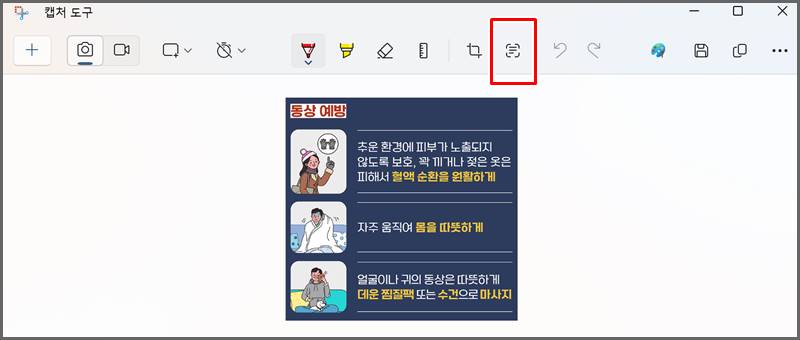
6) 상단의 '텍스트 작업' 아이콘을 클릭하면 약간의 시간 후에 아래 화면과 같이 텍스트를 체크해 냅니다. '모든 텍스트 복사'를 선택하면 클립보드로 저장됩니다.
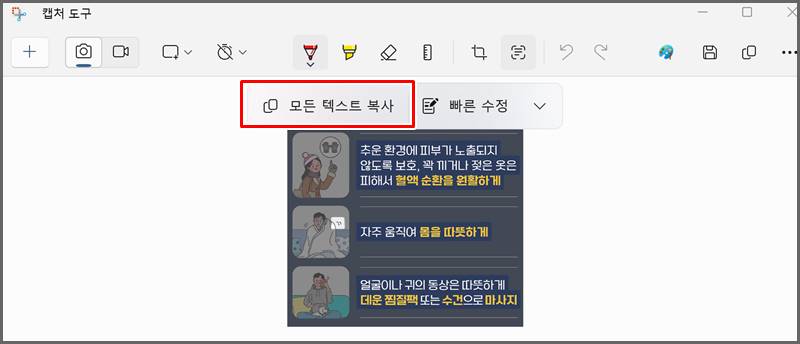
7) 메모장이나 워드 등 필요한 프로그램을 열어 Ctrl + V (붙이기)를 실행하면 텍스트 추출 완료됩니다. 메모장에 붙이기를 실행하니 아래와 같이 결과가 나왔습니다.
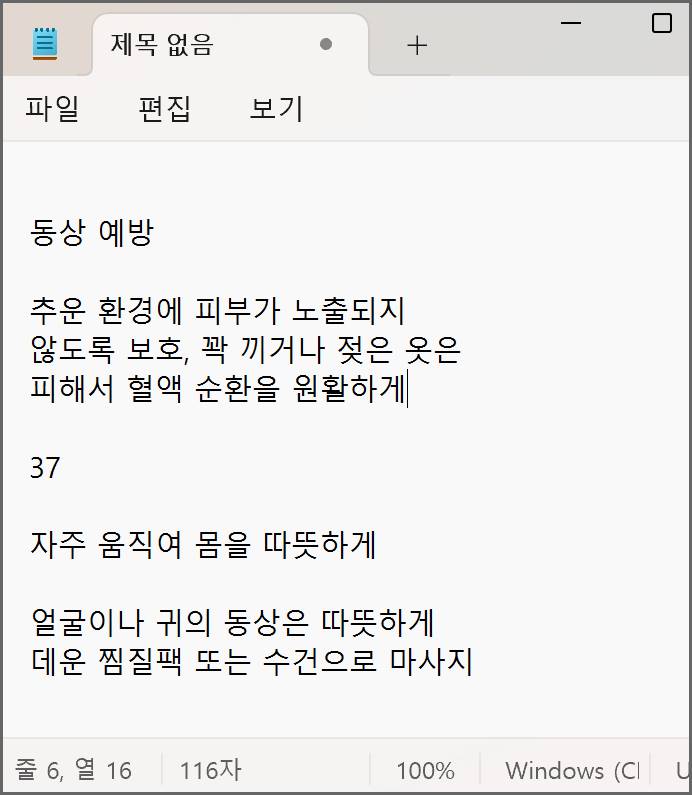
2. 윈도우11 캡처 도구로 텍스트 교정하기
윈도우11 캡처 도구에서의 수정은 민감한 정보를 가리는 용도로 사용됩니다. 까맣게 모자이크 하여 내용을 가려줍니다.
1) 빠른 수정 - 위 6)의 화면에서 '빠른 수정' 옆의 꺽쇠표시를 클릭하면 '전자 메일 주소'와 '전화번호'에 체크 표시 되어 있는 것을 볼 수 있습니다. '빠른 수정'을 클릭하면 텍스트 추출된 내용 중 전자 메일 주소와 전화번호를 모두 검게 모자이크 할 수 있습니다.
2) 텍스트 수정하기 - 전자 메일 주소, 전화번호 외의 텍스트를 모자이크 할 때 사용합니다.
6)의 화면에서 '자주 움직여 몸을 따뜻하게'를 선택해서 교정해 보겠습니다. 해당 영역을 드래그하고 그 위치에서 마우스 우클릭을 하면 아래와 같이 세 가지 메뉴가 나옵니다. 여기서 '텍스트 수정'을 선택하면 밑의 그림처럼 해당 영역이 검게 모자이크 됩니다.
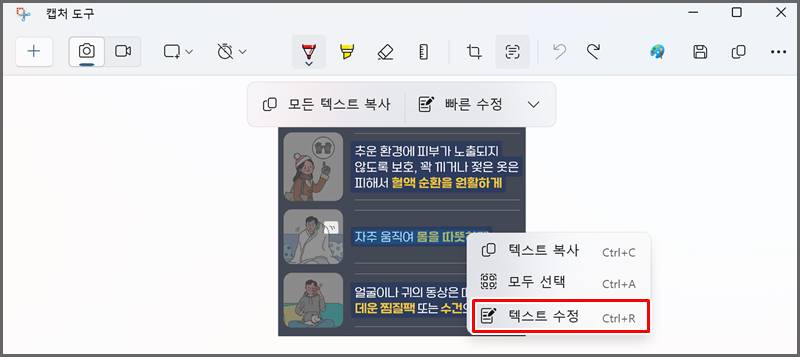
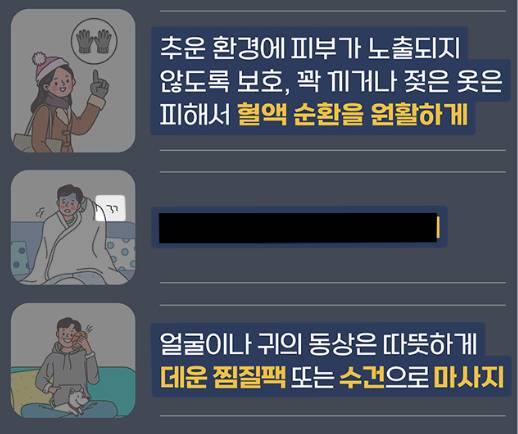
노트북에서 이미지 텍스트 추출시 이미 설치되어 있는 윈도우의 프로그램을 사용하면 되니 간편하게 여겨집니다.
'IT와 함께 > 컴퓨터와 스마트폰 친하게' 카테고리의 다른 글
| 구글 폼 설문지 - 질문 응답 유형 11가지 (0) | 2024.02.07 |
|---|---|
| 구글 폼 설문지 만들기 - 제목 배경 꾸미기(테마 맞춤설정) (0) | 2024.02.05 |
| 갤럭시 초미세먼지 날씨 시간 함께 표시하는 기본 위젯 (0) | 2024.02.03 |
| 윈도우 바탕화면 날짜에 요일표시 하는 법 (0) | 2024.01.31 |
| 400 Bad Request 오류 해결한 방법 (0) | 2024.01.26 |




댓글