오캠(Ocam)은 무료로, 사용하기 쉬운 컴퓨터 화면 녹화 프로그램이다.
아래 링크에서 '오캠'을 선택하여 다운로드할 수 있다.
https://ohsoft.net/update/download.php
O 녹화 범위
- 프로그램에 실행되면 녹화 범위가 초록색 선으로 표시된다.
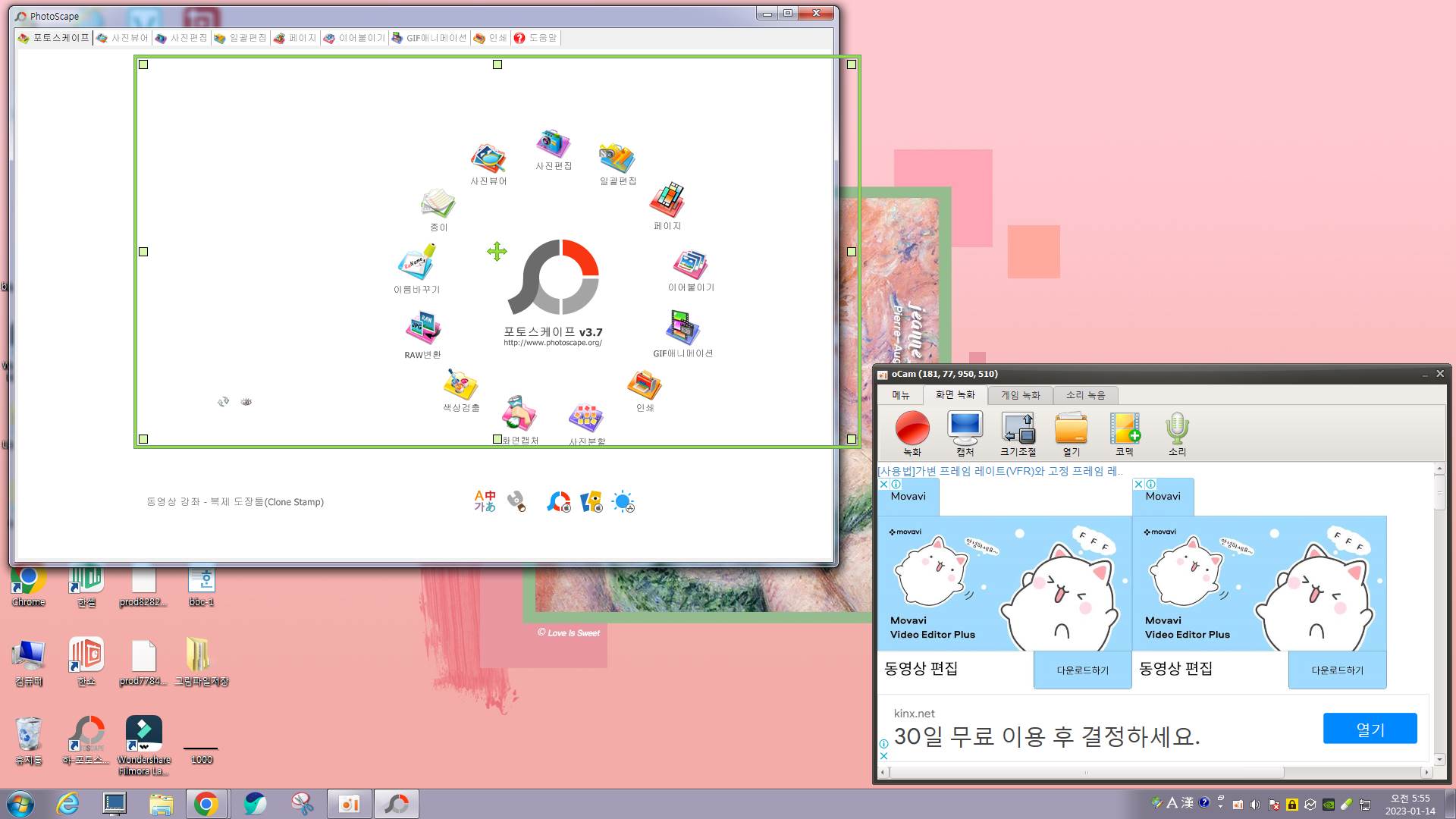
O 녹화 범위 크기 조절
- 각 모서리와 변에 있는 8개의 작은 정사작형의 조절점을 드래그하여 크기를 수정할 수 있다.
- 메뉴의 '크기조절'을 클릭하여 조절 가능(미리 지정되어 있는 적당한 크기를 선택할 수 있다.)
O 녹화 범위 위치 이동
- 녹화 범위 위치는, 초록색 사각형 안에서 마우스 커서 모양이 십자 모양 화살표일 때 드래그하여 이동할 수 있다.
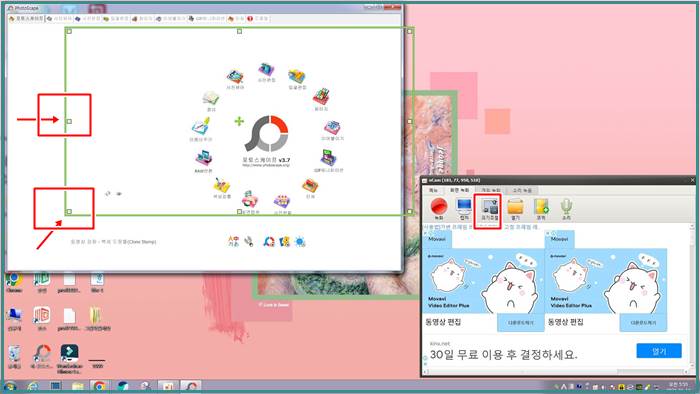
O 녹화 시작
-'녹화'를 클릭하거나, 단축키 F2를 누른다. 녹화가 시작되면 초록색 선이 빨간색으로 바뀐다.
O 녹화 일시 중지
- '일시중지'를 누른다. 단축키 Shift + F2.
O 녹화 종료
- '중지'를 클릭한다.
- 오캠 창이 가려져 있는 경우에는 Shift + F2를 눌러 일시 중지 시킨 후 오캠 창을 띄워서 '중지'를 클릭한다.

O 파일 열기
- 녹화한 파일은 '열기'로 찾아 불러올 수 있다. 파일 이름은 기본적으로
'녹화_2023_01_14_06_17_41_445 '의 형태로 저장된다. (녹화_년_월_일_시_분_..)
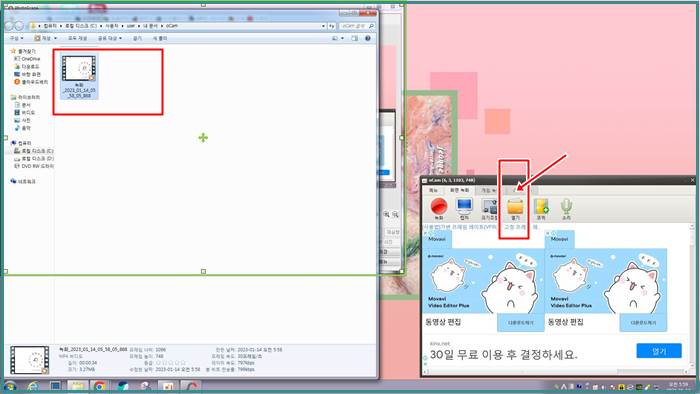
O 파일 저장 위치, 이름 미리 지정
- 녹화 파일을 저장할 위치와 파일 이름을 미리 다르게 변경 지정할 수 있다.
'메뉴' - '옵션' - '저장'을 선택하면 저장 경로와 파일이름을 지정할 수 있는 화면이 나온다.
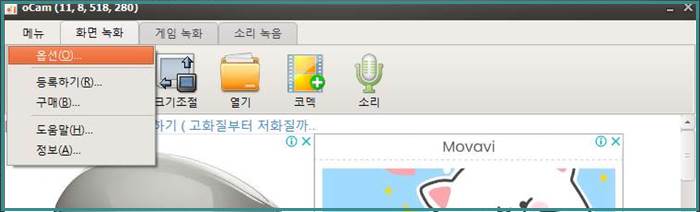
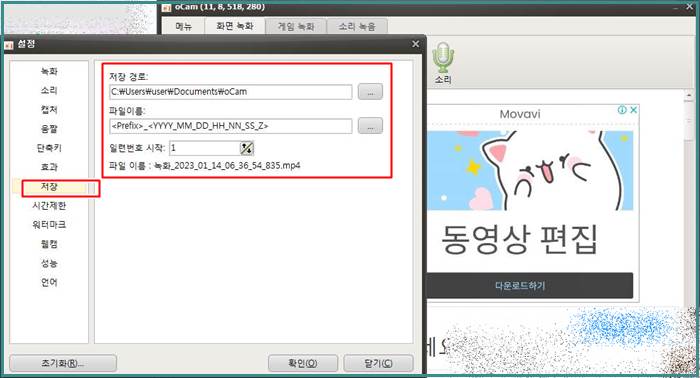
O 마우스 커서 효과
- '메뉴' - '옵션' -'효과'로 들어가면 마우스 우클릭, 좌클릭, 커서의 효과를 지정할 수 있다.
(효과를 지정하고 녹화를 할 때는 효과가 보이지 않았으나 녹화된 영상을 재생하니 아래처럼 효과가 보였다)
장점은 녹화를 처음 하는 사람도 편히 할 수 있을 만큼 쉽다는 것.
마우스 커서 효과도 마음에 든다. 마치 내가 강의하는 것 같은 느낌.
광고가 너무 많이 뜬다는 단점이 있지만, 처음 녹화를 배우는 상황에서 쓰기는 쉽다.
'IT와 함께 > 컴퓨터와 스마트폰 친하게' 카테고리의 다른 글
| 유튜브 알고리즘 광고 차단 하는 법 - DF tube 사용(Chrome에서) (0) | 2023.01.22 |
|---|---|
| 비디오(영상) 크기 조정 변경하는 법- Adobe Express (0) | 2023.01.20 |
| 크롬 팝업광고 y2mate 차단 방법 (0) | 2023.01.16 |
| 갤럭시 폰에서 보조메뉴로 화면 캡처(스크린샷) 하는 방법 (0) | 2023.01.14 |
| 윈도우7에서 화면 캡처(스크린샷)하는 법 (0) | 2023.01.13 |




댓글