반응형
.
.
들고 다니기에는 적당한 크기지만 무언가 여러 작업을 하려면 스마트폰의 작은 화면이 늘 불만입니다. 작은 화면을 둘로 나누어서 쓴다는 것은 더더군다나 불편하게 생각되었는데, 쓸 일이 생기기도 합니다. 해본 일이 없는 화면분할, 갑자기 찾아서 정리해 봅니다. 갤럭시 스마트폰 기준입니다.

갤럭시 스마트폰 분할창 사용 방법
1) 사용할 앱을 하나 실행합니다. 하단에 있는 '최근 앱' 아이콘을 사용하려는데, 최근앱 아이콘의 위치는 아래와 같습니다.
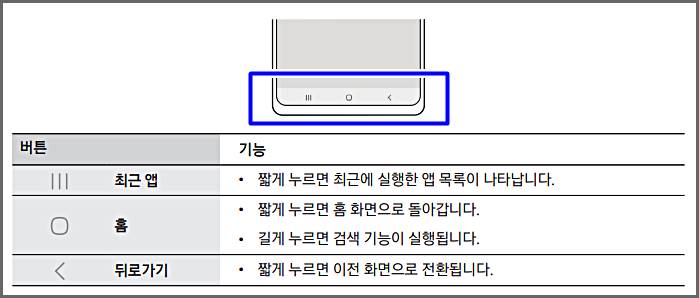
2) 왼쪽 하단의 '최근 앱' 아이콘을 터치합니다.
3) 최근 앱 상단에 표시된 아이콘을 가볍게 터치하여 하위 메뉴가 팝업 되면, '분할 화면으로 열기'를 선택합니다.
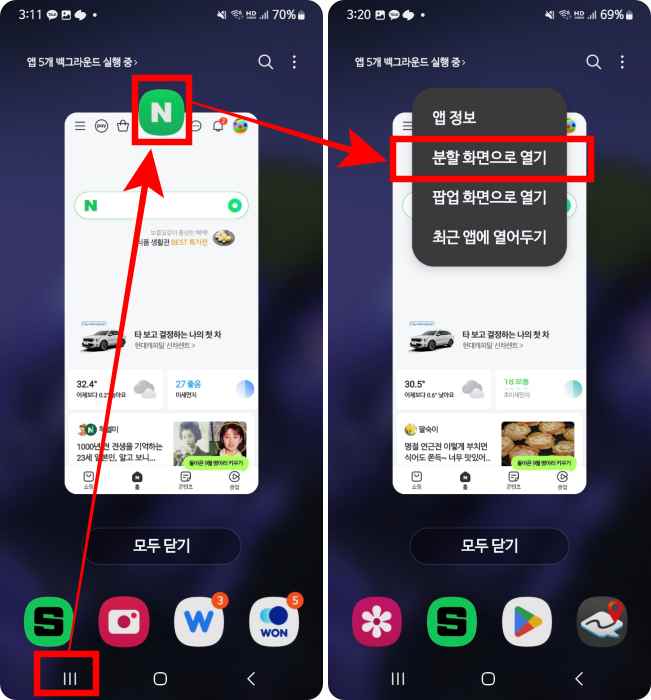
4) 창이 나뉘면 아래 창의 '앱 선택' 화면에서 스크롤하여 분할 화면으로 열 앱을 선택합니다.
5) 앱을 선택하면 분할된 아래위 창에 각각 다른 앱이 실행됩니다.
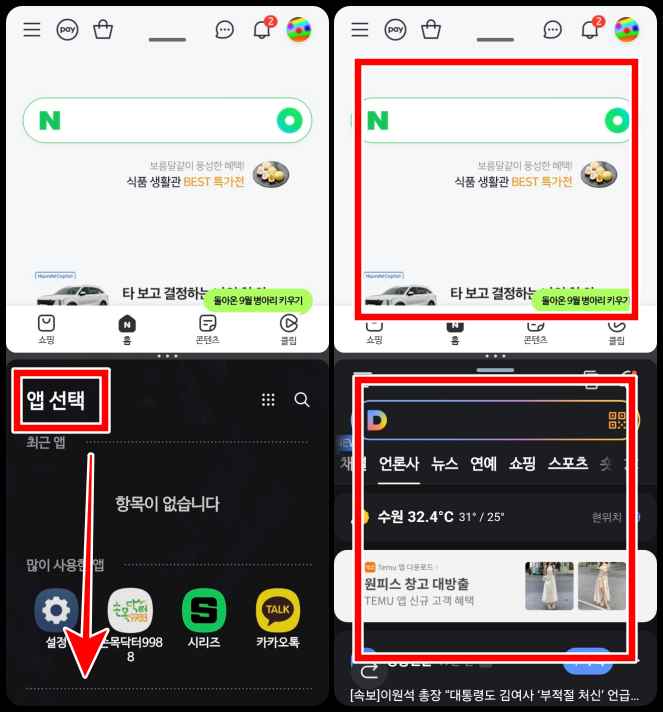
6) 중앙의 점 세 개를 터치하면,
- 위아래 창의 위치를 바꾸거나
- 현재 창 상태를 즐겨찾기로 바탕화면에 저장할 수 있습니다.
7) 점 세 개 아래의 가로막대를 터치하면 부메뉴가 나타납니다.
- 처음의 앱모음 아이콘을 선택하여 다른 앱을 실행할 수 있고,
- 이중사각형 아이콘으로 팝업창 형식으로 창 모양을 바꿀 수 있고,
- 대각선화살표로 확대하여 전체 창으로 열거나,
- X로 창을 닫을 수 있습니다.
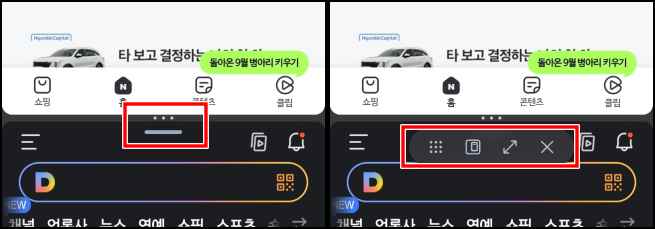
'IT와 함께 > 컴퓨터와 스마트폰 친하게' 카테고리의 다른 글
| 갤럭시 엣지패널 사이드바 설정 및 고정 기능 사용 (0) | 2024.09.26 |
|---|---|
| 지나간 구글 검색 기록 보기 (0) | 2024.09.24 |
| 모르는 노래 들려올 때 검색하는 법 (0) | 2024.09.09 |
| 갤럭시 삼성 프리, 구글 디스커버 끄는 방법 (0) | 2024.08.23 |
| 윈도우 11 유용한 단축키 (0) | 2024.08.22 |




댓글