.
.
스마트폰에서 화면 스크린샷(캡처)은 자주 사용합니다. 캡처뿐만 아니라 녹화도 쉽게 할 수 있습니다. 카톡 대화하고 있는 내용도, 앱 사용 순서 등 스마트폰의 화면에 나타나고 있는 내용을 쉽게 녹화할 수 있습니다. 갤럭시의 기본 기능을 이용하여 스마트폰의 화면을 녹화하는 방법을 정리합니다. 단, 저작권, 보안 등으로 녹화 금지된 화면들은 녹화되지 않습니다.

갤럭시 기본 기능으로 폰 화면 녹화하는 법
1) 스마트폰 상단을 위에서 아래로 쓸어내려(스와이프 2~3회) 빠른 실행 화면으로 들어갑니다.
2) '화면 녹화'를 선택합니다. '화면 녹화' 아이콘이 첫 화면에 없으면 왼쪽 방향으로 화면을 스와이프 하여 다음 페이지에서 찾을 수 있습니다.
▶ 빠른 실행 화면의 해당 화면 상단의 편집 메뉴로 들어가서 아이콘 순서를 바꿀 수 있습니다.
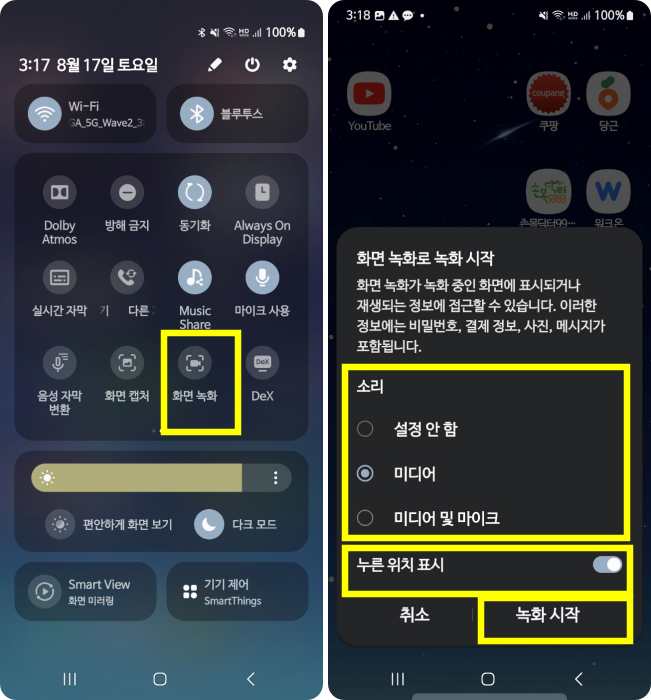
3) 소리 조건 설정 후 '녹화 시작'을 터치하면 3초간의 카운트다운 후에 화면 녹화가 시작됩니다.
▶ 소리 옵션
- 설정 안 함 : 소리는 녹화 안되고 화면만 녹화됩니다.
- 미디어 : 스마트폰 스피커에서 나오는 내부 소리와 함께 영상이 녹화됩니다.
- 미디어 및 마이크 : 스마트폰의 소리, 외부의 소리까지 함께 영상이 녹화됩니다.
▶ 누른 위치 표시 : 이것을 활성화하면, 녹화할 때에 화면을 터치하는 부분이 표시되면서 녹화됩니다.
4) 녹화 화면에서는 오른쪽 상단에 녹화 메뉴가 나타납니다.
- 연필 아이콘 : 색상 지정하여 강조 등 연필로 그리기, 메모를 할 수 있습니다.
- 사람 아이콘 : 전면 카메라 활성화되어 셀카 모드의 동영상이 함께 녹화됩니다.
- 일시정지, 종료 버튼
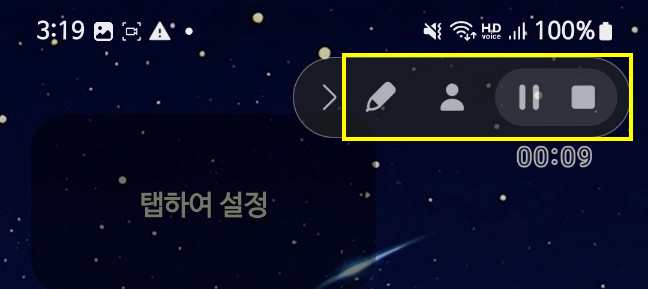
5) 녹화된 영상은 갤러리에 있습니다.
동영상 화질은 기본이 1080p로 되어 있습니다. 동영상 화질 변경은 스마트폰의 설정에서 변경합니다. 동영상은 용량을 많이 차지하므로 화질을 고화질로 올리는 것은 좋지 않습니다.
▶ 동영상 화질 변경은 설정 > 유용한 기능 > 화면 캡처 및 화면 녹화 > 동영상 화질에서 변경
'IT와 함께 > 컴퓨터와 스마트폰 친하게' 카테고리의 다른 글
| 갤럭시 삼성 프리, 구글 디스커버 끄는 방법 (0) | 2024.08.23 |
|---|---|
| 윈도우 11 유용한 단축키 (0) | 2024.08.22 |
| 스마트폰 재난문자 알림 선택하여 끄기 (0) | 2024.08.16 |
| 갤럭시 S24, S24+ 각 부분의 이름과 위치 (0) | 2024.08.15 |
| 갤럭시 AI - 사진 일부 지우기와 이동 (0) | 2024.08.12 |




댓글