이전에 비전보드가 무엇인지, 비전보드의 목적, 활용등 에 대하여 정리했습니다.(아래 링크)
디지털 비전보드(드림보드)를 만들 수 있는 툴은 다양합니다. 그중에서 오늘은 캔바의 템플릿을 사용하여 만들어보도록 하겠습니다. 캔바 템플릿을 사용하여 간편하게 비전보드를 만들어 목표설정과 실천에 도움이 되도록 이용해 보세요.
| <> 목표 달성을 돕는 비전 보드(드림 보드) 만들기 |

1. 캔바 템플릿 선택하기
1) 캔바(Canva)를 검색하여 캔바 사이트로 들어갑니다.
- 회원이 아니면 가입을 먼저 한 후에 로그인합니다. 구글 계정으로 가입하면 편합니다.
2) 왼쪽 상단 줄 세 개 아이콘을 클릭하면, 캔바 홈 화면의 왼쪽 메뉴를 감추거나 나타나게 할 수 있습니다.
왼쪽 메뉴에서 '템플릿'을 선택합니다.
3) 위 검색창에 '비전보드' 또는 '드림보드'를 입력합니다.

4) 화면에 나온 템플릿 중 마음에 드는 것을 고르는데, 오른쪽에 왕관 표시가 있는 것은 유료입니다. 차분하게 스크롤을 내려 왕관표시 없는 것 중에서 골라 보세요. 템플릿 수도 엄청 많아 충분히 좋은 것을 고를 수 있습니다.
유료 요소가 들어간 것으로 만들면 나중에 다운로드할 때 유료 가입을 해야 다운로드할 수 있습니다.
(여기서는 화면의 첫 번째 템플릿을 사용했습니다.)
5) 템플릿을 클릭하고 '이 템플릿 맞춤 편집하기'를 클릭합니다.
2. 내가 모은 사진으로 바꾸기
6) 내가 모아 놓은 사진들을 PC의 한 폴더에 넣어 놓으세요.
- 템플릿에 있는 사진과 비율이 비슷한 사진을 준비하는 것이 좋습니다.
7) 왼쪽 메뉴바의 '업로드항목' > '파일 업로드'를 선택하여 PC에서 사진을 불러옵니다.
8) 왼쪽에 나타난 사진을 드래그하여 오른쪽 템플릿으로 끌고 가면 템플릿의 사진이 내 사진으로 바뀝니다.
9) 사진을 하나씩 차례로 바꿉니다.
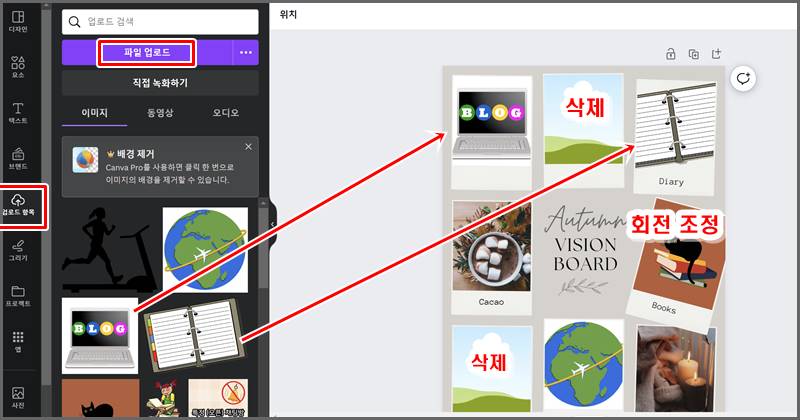
3. 캔바 기본 사용법
10) 간단한 캔바 기본 사용법
템플릿의 사진, 글자, 도안들은 모두 마우스 클릭으로 선택되며, 드래그로 이동가능 합니다.
모서리를 끌면 확대 축소됩니다.
사진 선택 상태에서 위에 나타난 복사, 삭제를 이용할 수 있습니다.(다양한 기능이 있습니다.)
- 사진 배치가 끝나면, 필요 없는 사진, 아이콘, 도안, 틀 자체 등을 선택하여 삭제해 주세요.
잘못 실행했을 때는 Ctrl + Z로 취소할 수 있습니다.(여러 번 사용 가능)
사진 선택된 상태에서, 회전 화살표 모양 아이콘은 드래그하여 사진을 회전시킬 수 있습니다.
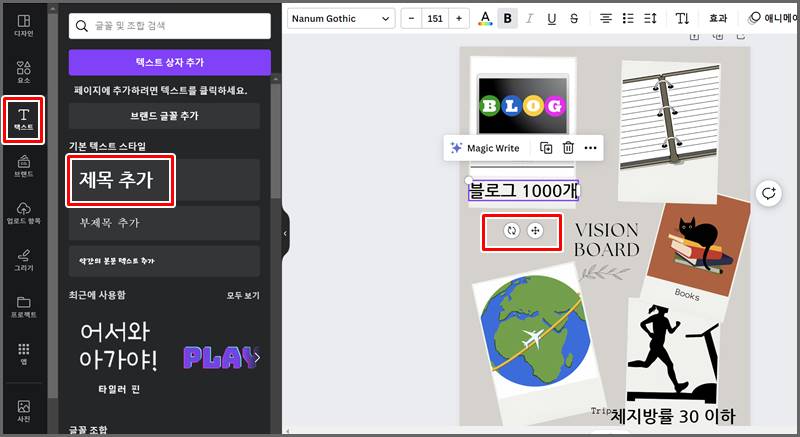
11) 텍스트 입력
왼쪽 메뉴에서 '텍스트'를 선택 > '제목 추가' 선택 > 글자를 입력합니다.
이미지와 마찬가지로 모서리를 끌면 확대 축소됩니다.
복사, 삭제도 이미지와 같은 방법으로 할 수 있습니다. 복제를 이용하면 내용만 바꾸어 쉽게 추가할 수 있습니다.
아래 회전 아이콘으로 회전, 십자 화살표 아이콘 클릭으로 이동할 수 있습니다.
4. 다운로드하기
12) 다운로드
완성되면, 오른쪽 상단 '공유'를 클릭하여 '다운로드'로 들어가 파일형식을 지정한 뒤 '다운로드'합니다.
파일형식은 평범하게 'JPG'를 많이 씁니다.
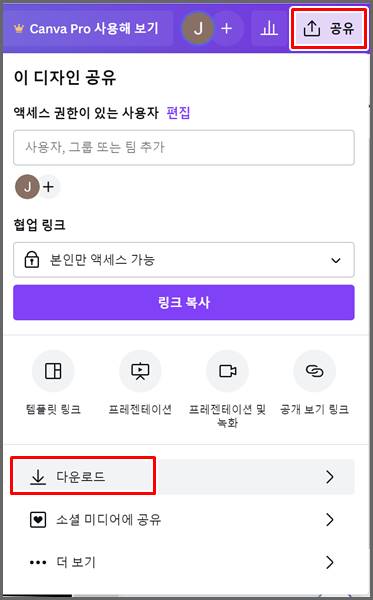
캔바 템플릿을 사용한 비전보드 만들기로 새해를 시작해 보세요.
'골든에이지를 위하여' 카테고리의 다른 글
| 알레르기 비염 심한 콧물 코막힘 - 자가 코찜질로 완화 (1) | 2024.02.02 |
|---|---|
| 65세 이상 임플란트 지원 가격 혜택 (0) | 2024.01.15 |
| 2000년 ~ 2023년 교보문고, 알라딘 연간 베스트셀러 (0) | 2024.01.01 |
| 목표 달성을 돕는 비전 보드(드림 보드) 만들기 (0) | 2023.12.30 |
| 보일러가 얼어서 온수가 안나옵니다 - 보일러 해빙 (0) | 2023.12.24 |




댓글